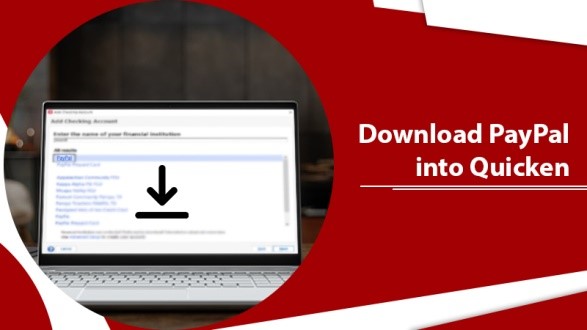Download PayPal into Quicken Through Two Expert Methods
Quicken is one of the most popular software used by accountants. It’s also compatible with PayPal, an online payment system. You can easily download data from PayPal to Quicken. This process can be performed in in two ways. If you desire to learn how to download PayPal into Quicken, this article will guide you through its process.
Transferring data or downloading transactions from PayPal to Quicken reduces the likelihood of inaccuracies in transactions. You can either use the Quicken Interchange Format or web connect for this purpose. Let’s find out about both these methods in greater detail.
Download PayPal into Quicken via Quicken Interchange Format (QIF)
You can download transactions from PayPal and transfer them to Quicken by using the QIF. To begin this process, download the data from your PayPal account.
- Head to the official PayPal site, and sign in.
- After that, tap the ‘Reports’ section.
- Below it, click ‘Activity download.’
- Tap the ‘Format‘ tab and select ‘Quicken.’
- Select the date range for transferring the data.
- After that, tap ‘Create report.’
- Check your email for the link to download the QIF file.
- Tap’ Download.’
- To transfer transactions from PayPal to Quicken, launch Quicken and head to ‘Tools‘ followed by ‘Add account.’
- Tap the ‘Cash‘ option.
- Now, give your cash account a name and tap ‘Next.’
- Abide by the pointers you see on your screen.
- To import transactions to Quicken, head to ‘File‘ and choose ‘File import.’
- Now select ‘QIF file.’
- Tap ‘Browse‘ in the next window to upload the QIF file.
- Select an option in ‘Import‘ and tap ‘Import.’
- That’s it. You have successfully downloaded your transactions from PayPal to Quicken.
Download PayPal into Quicken Through Express Web Connect
You can also use Express Web Connect to add your PayPal account to Quicken. Open the accounting software and use these pointers.
- In Quicken, head to ‘Tools.
- From the drop-down, select ‘Add account…‘
- Now, opt for the ‘Checking‘ option.
- Look for ‘PayPal‘ and tap on the first result.
- Tap’ Next.’
- Now, you will have to input the username and password of your PayPal account.
- Hit ‘Connect‘ after that.
- Use the instructions on your screen to add your PayPal account.
Import PayPal into Quicken into CSV2QIF
CSV2QIF automatically produces Quicken’s split transactions from the downloaded file of PayPal. Use these steps to import PayPal into the Quicken application.
- Firstly, download PayPal transactions in the CSV file.
- Now, run CSV2QIF.
- Choose ‘Convert.’
- Go to the downloaded PayPal file.
- Select it and choose ‘Open.’
- It will create a QIF file.
- Launch Quicken and choose ‘File.’
- Choose ‘File Import‘ followed by ‘QIF File…‘
- In the ‘Location of QIF file‘ choose ‘Browse‘ to the QIF file you just created.
- In the ‘Quicken account to import into‘ box, choose ‘All accounts.’
- Now, unselect all checkboxes except the ‘Transactions’ checkbox.
- Choose ‘Import.’
- Choose your PayPal account from the Quicken account list.
- Choose ‘Accept all‘ to accept the imported transaction.
Summing up
PayPal is used by many businesses. It naturally brings the need to load your transactions into Quicken. Use these methods to quickly download PayPal into Quicken. If you need more assistance, connect with a Quicken technical support expert.